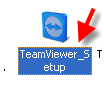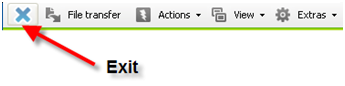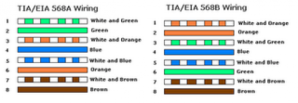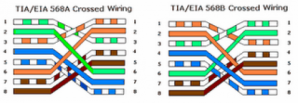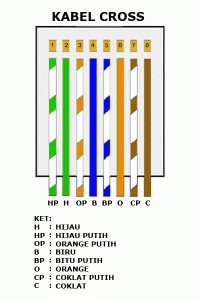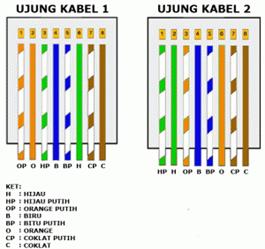Setelah pusing seribu keliling bermain dengan putty, itupun hanya
untuk meng-connect-kan saja...,yach bersyukur, akhirnya dapat juga
berhasil meremot server smoothwalku....Terima Kasih Ya Allah...
nah langsung saja, tanpa bicara panjang lebar lagi..saya sedikit jelaskan disini.
Putty adalah software remote console/ terminal yang digunakan untuk meremote komp dengan terhubungnya menggunakan port ssh atau sebagainya, Pada bahasan disini diterang cara unutk meremote komp sistem operasi linux dengan menggunakan komp sisem operasi windows tentunya putty disini diinstall diwindows jadi digunakan putty versi windows.
Sebelum melakukan langkah di bawah port ssh di komp tujuan harus aktif dengan cara diaktifkan servicenya melalui terminal
=> di fedora=> service sshd start “untuk mengaktifkan por ssh”
=> chkconfig sshd on “servis aktif terus berjalan”
jika untuk mengatahui sshd sudah terinstall belum ==>service sshd status
jika faelid berarti lom terinstall berarti harus diinstal dulu opensshnya
Cara pakai putty sesudah didownload
Software putty tidak memerlukan installasi putty versi ini langsung klik2 saja akan muncul sebagai berikut:
merupakan versi yang dipakai pada waktu membuat tutorial ini.
Langkah awal menggunakannnya
Langkah kedua
untuk mengisi login as harus benar passwordnya juga harus tepat sesuai yang terdaftar pada komp yang akan diremote.
Langkah 3
Anda berhasil masuk hal yang terpenting disini jika kita ingin akses full administrator komputer linux yang di remote tadi harus masuk sebagai root.
nah langsung saja, tanpa bicara panjang lebar lagi..saya sedikit jelaskan disini.
Putty adalah software remote console/ terminal yang digunakan untuk meremote komp dengan terhubungnya menggunakan port ssh atau sebagainya, Pada bahasan disini diterang cara unutk meremote komp sistem operasi linux dengan menggunakan komp sisem operasi windows tentunya putty disini diinstall diwindows jadi digunakan putty versi windows.
Sebelum melakukan langkah di bawah port ssh di komp tujuan harus aktif dengan cara diaktifkan servicenya melalui terminal
=> di fedora=> service sshd start “untuk mengaktifkan por ssh”
=> chkconfig sshd on “servis aktif terus berjalan”
jika untuk mengatahui sshd sudah terinstall belum ==>service sshd status
jika faelid berarti lom terinstall berarti harus diinstal dulu opensshnya
Cara pakai putty sesudah didownload
Software putty tidak memerlukan installasi putty versi ini langsung klik2 saja akan muncul sebagai berikut:
merupakan versi yang dipakai pada waktu membuat tutorial ini.
Langkah awal menggunakannnya
Langkah kedua
untuk mengisi login as harus benar passwordnya juga harus tepat sesuai yang terdaftar pada komp yang akan diremote.
Langkah 3
Anda berhasil masuk hal yang terpenting disini jika kita ingin akses full administrator komputer linux yang di remote tadi harus masuk sebagai root.